The technology has come a long way. Earlier, we used to connect our devices using cables, but now, many devices can be connected wirelessly. One such wireless technology is Miracast. Using Miracast, you can connect your computer’s screen to a TV screen, projector and media players. This is basically HDMI over Wi-Fi. To connect the devices the other device must be a Miracast compatible device, that’s it. This technology has become very useful in the past few years. People use it for presenting slide shows, to playing games and watching movies on the large TV screen.
You can do the same. You might have this technology already on your computer, and you might not know it. But, if your computer’s a little old or this tech did not come preinstalled on your system, there is another way to fix it. How? We will show you how to setup Miracast, along with what to do if it stops working.
Check Your Computer for Miracast Support
To check it and confirm whether or not your PC support miracast, follow the steps given below.
Before beginning with the setup, you need to check if your system supports Miracast or not. Follow the steps to find out.
Method 1 – Checking project screen
The quickest way to check if your PC support Miracast or not is like this.
1. Just press Windows key + P together from your keyboard.
If you get a screen like this with a Message at the end saying connect to a wireless display, then it means your PC support miracast. If not, then , your PC might not support miracast.
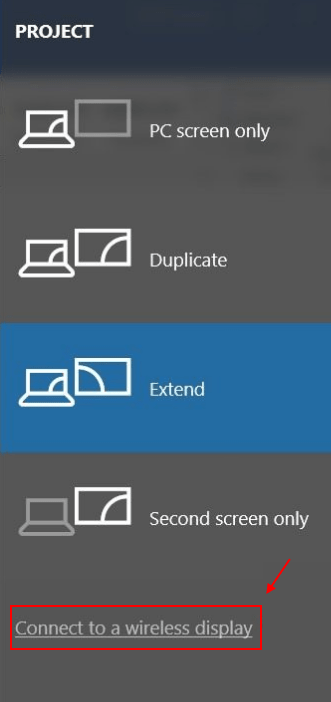
Method 2 – using DXdiag
Step 1. Right-click on the Start menu button and select Run.
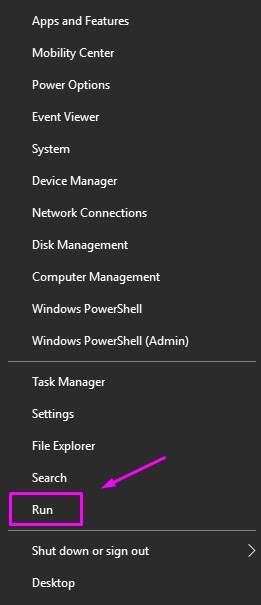
Step 2. Type dxdiag and click on OK.
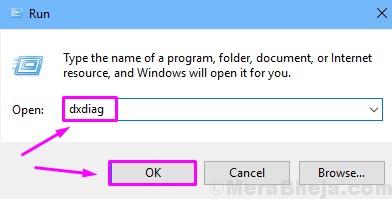
Step 3. The last step will open the DirectX Diagnostic Tool. Here, click on Save All Information.
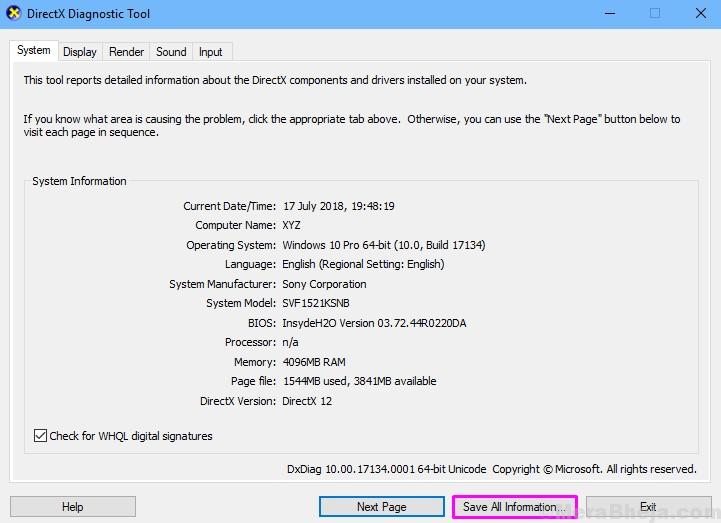
Step 4. Select the location where you want to save the file and click on Save.
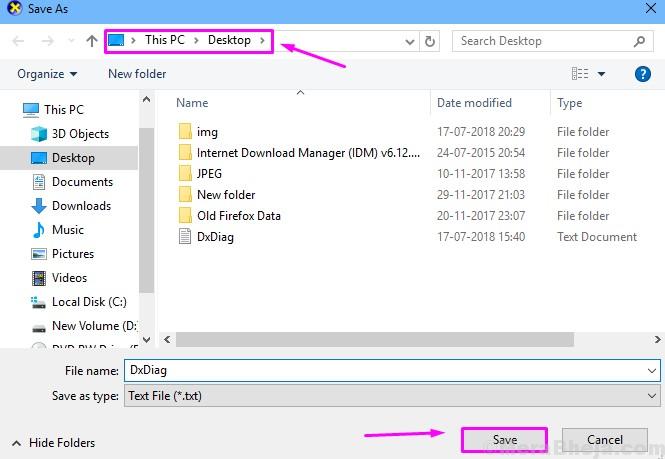
Step 5. Now, go to the location where you saved the file in the last step and open it. Check for the status of Miracast as shown in the screenshot below.
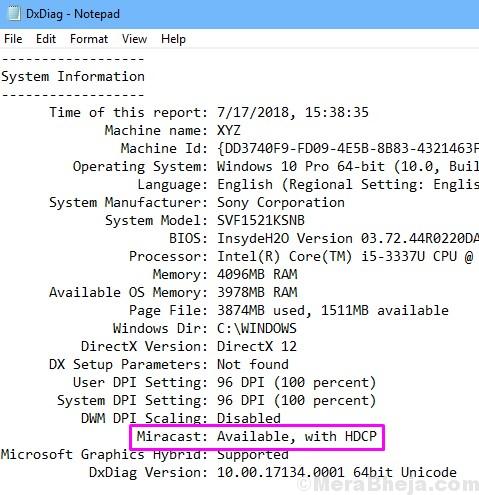
If the status says “Available, with HDCP”, it means your computer is Miracast compatible. But, what if the status doesn’t say Available? If it says so, it means your device is not Miracast compatible. We have discussed the fix to this problem in this article at the end.
How to Setup Miracast in Windows 10
After making sure your computer supports Miracast , we will now begin the setup of Miracast. Follow the steps to do so.
Step 1. Right-click on the Start button and select Settings.
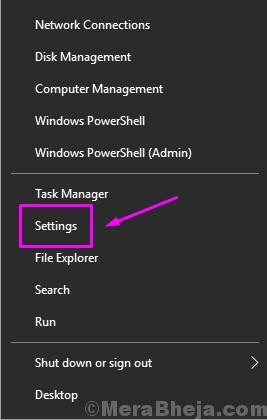
Step 2. Click on Devices.
![Devices ]](https://thegeekpage.com/wp-content/uploads/2018/07/Devices-.jpg)
Step 3. Under Bluetooth and other devices, go to Add a device.
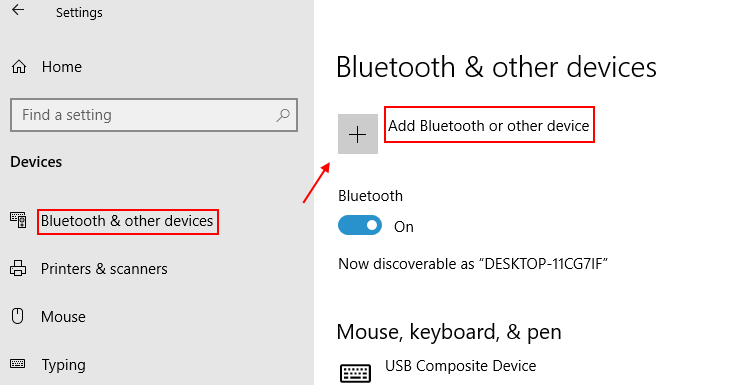
Step 4. Select Wireless display or dock.
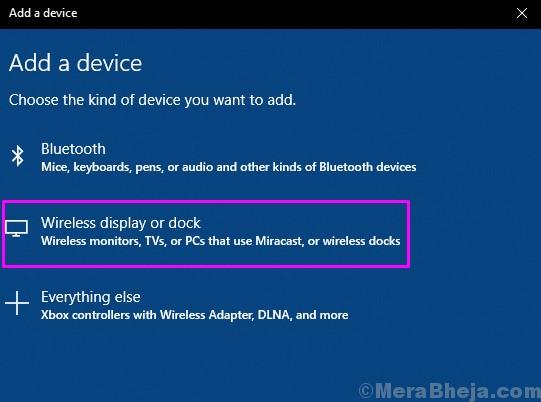
Note: – Now , make sure the other device to which you want to project to like TV or projector has miracast support inbuilt.
If not , you can make that device
Step 5. Here, look for your device and click on it to connect. The device must be turned on to connect, so make sure it’s ON. When the device is connected, you can configure the displays by pressing Windows Key + P.
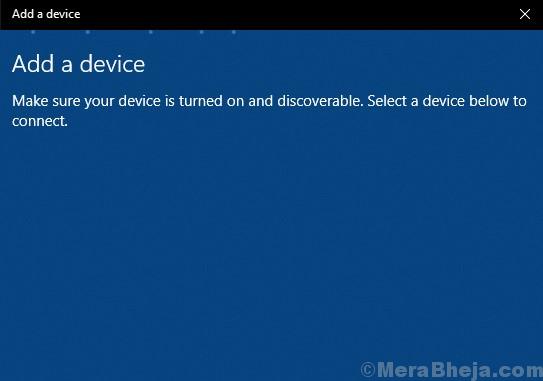
How to Fix Miracast not working on Windows 10
If you are one of the users who did not have the Miracast Status as Available, there’s no need to worry. You can still use Miracast on your computer to project display wirelessly. How?
There can be one of the two reasons behind this issue:
Projecting to non miracast supporting devices (TV, Projector etc. )
If the device name you are trying to project to do not appear when you try to connect , then there is a strong chance that those devices do not support miracast. Don’t worry, just buy a wireless display adapter such as Microsoft P3Q-00001 Display Adapter and make those devices miracast supported devices easily.

Disable third party VPN and then try
If you are using any VPN, try to disable it temporarily and then try again.
Make sure both devices are on same WiFi network and WiFi is ON in Your windows 10 PC
Before using miracast make sure both devices are connected on same wifi network and make sure your windows 10 device is on WiFi network and not on LAN.
- Press Windows key + I together to open settings.
- Click on Network .
- Click on WiFi from left menu.
- Now, make sure WiFi is turned ON.
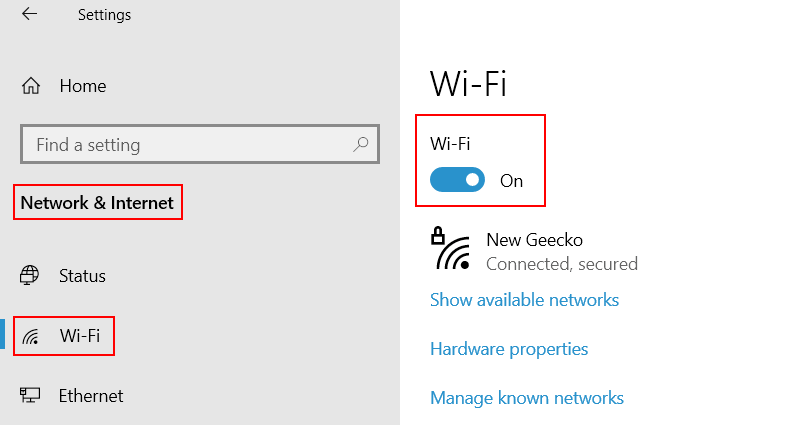
Make sure wireless display feature is there on the windows 10 device you are trying to project to
If you are trying to project to a windows 10 pc, make sure wireless display feature is added.
To check this:-
1. Search manage optional features in windows 10 search box.
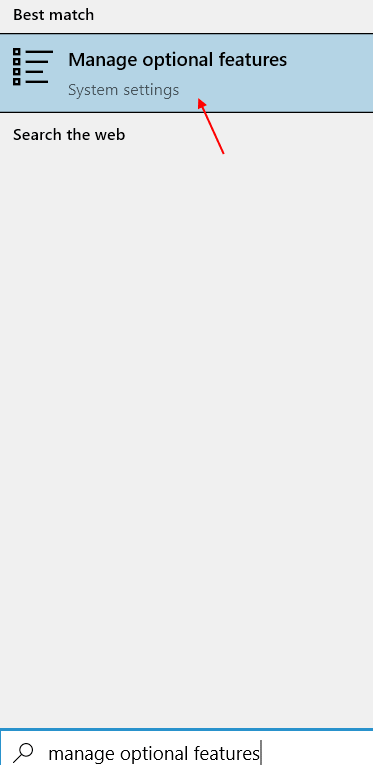
2. Search wireless display in search box,
3. If it is not found, click on add a feature and add wireless display feature.
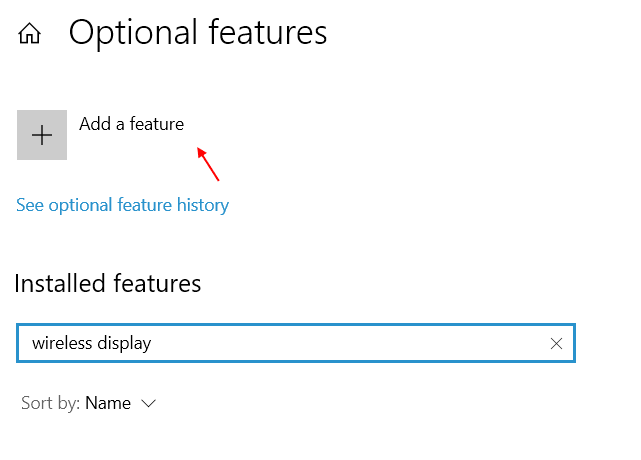
4. After that, Go to Settings > System > Projecting to this PC.
5. Make sure Available everywhere is selected from the dropdown.
6. Also, make sure PC Discovery is turned on.
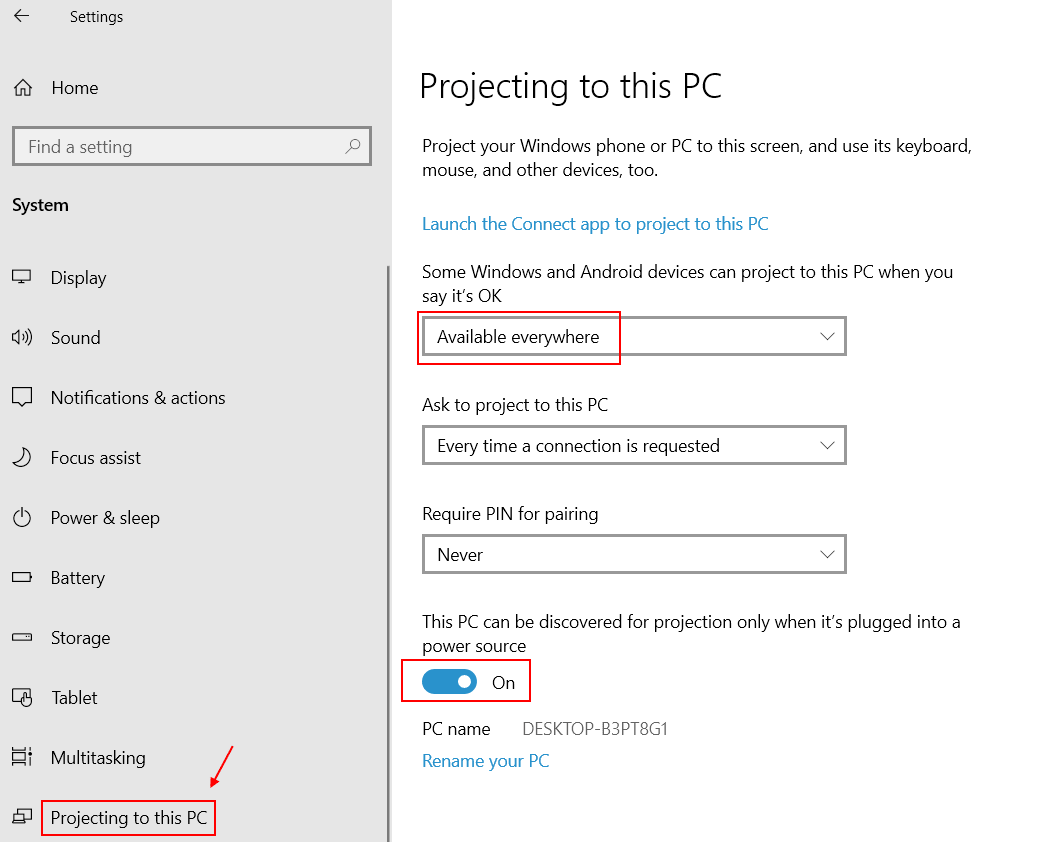
Did you Upgrade your Computer to Windows 10?
Is the Windows 10 installed on your computer is an upgrade from Windows 8 or other previous OS? If yes, that means Windows 10 on your device might not have the inbuilt Miracast support. If you want to use the Miracast technology on your computer, you will have to buy a Miracast Adapter. Miracast Adapters are easily available in the market.
Your Computer had Windows 10 pre-installed?
If your computer came with Windows 10 pre-installed, then you should have no problems using Miracast. The problem is probably due to outdated Wi-Fi or Display Adapter’s drivers. Simply update the drivers and you will be free of this issue. You can update the drivers from your computer’s manufacturer’s website.

No comments:
Post a Comment