Windows Media Player is the primary media player in Windows 10 and of the most successful software launched by Microsoft for Windows. It is usually bug free (unless a specific file is unsupported), however, many users have reported the following an error while trying to play media:
Server Execution Failed
Cause
The causes could be many. The issue could be with the file, or the system. It might be because of an update which doesn’t allow WMP to recognize the file type.
We will troubleshoot the issue sequentially, isolating every possibility one by one
Solution 1 – End Windows media player task in Task manager
1. Press CTRL + Shift + Esc keys together to open Task manager.
2. Now, Right click on Windows media player and choose end task.
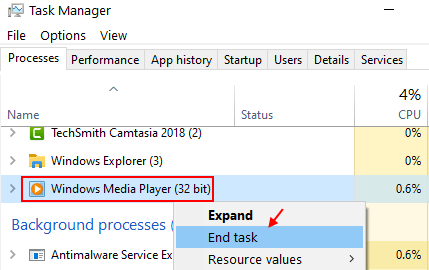
Solution 2- Re-register DLL files through Command Prompt
1] Search for Command Prompt in the Windows search bar and right-click on the icon. Select Run as administrator.
2] In the administrative command prompt, type the following commands and press Enter to execute them:
regsvr32.exe jscript.dll regsvr32.exe vbscript.dll
3] Exit Command Prompt and restart the system.
Solution 3- Just Rename the file
Some users have reported that by just renaming the file and playing it again, fixes the issue. You can also give it a try.
Solution 4- Disable Windows Media Player Network Sharing service
Step 1: search services in windows 10 search box and click on services to open service manager window.
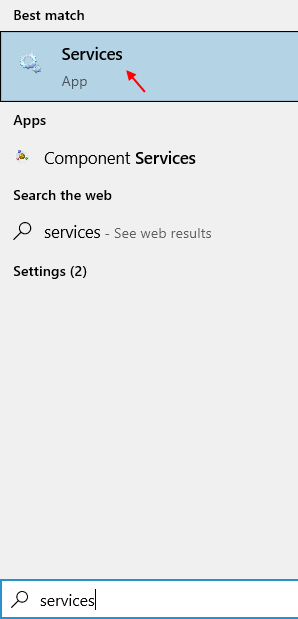
Step 2: Locate Windows Media Player Network Sharing Service.
Step 3: Double click on Windows Media Player Network Sharing Service
Step 4: Set Startup type as Disabled.
Step 5: Click on Apply and OK.
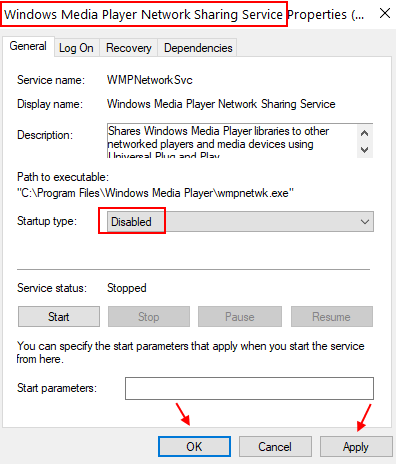
Step 6: Restart your PC and try opening the file again in windows media player.
Solution 5 – Disable and Re-enable WMP-
Disabling and re-enabling Windows Media Player (WMP) from Windows Features will surely help you out.
1. Press Windows key+E to open File Explorer window on your computer.
2. In File Explorer window, navigate to this location-
C:\Users\%username%\AppData\Local\Microsoft\Media Player
3. In Media Player folder, to select all of the contents, copy all the contents of this folder and paste it in any other folder inside your PC to create a backup.
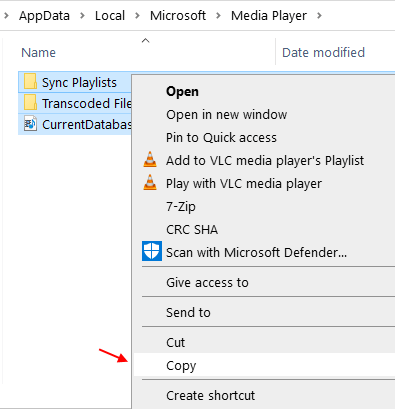
4. Now, go to a favorable folder of your choice to paste these contents. This will be a backup of the Windows Media Player database. We will need this later.
Once done, close File Explorer window.
5. Press Windows key+R to launch Run window on your computer. In Run window, type or copy-paste “optionalfeatures” and hit Enter.

Windows Features panel will prevail.
6. In Windows Features panel, uncheck the “Media Features” option.
7. Click on “OK” to save the changes.
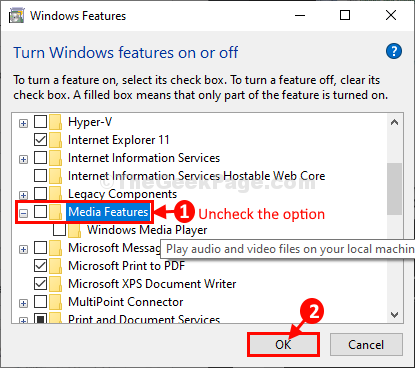
Let Windows make the changes on your computer. This may take a while.
Once done, click on “Close“.
8. Close Windows Features window.
Restart your computer.
9. After restarting, press Windows key+R to launch Run window on your computer. In Run window, type “optionalfeatures” and hit Enter to open Windows Features.

10. In Windows Features window, scroll down and check the option “Media Features” option.
11. Finally, click on “OK” to re-enable the settings on your computer.
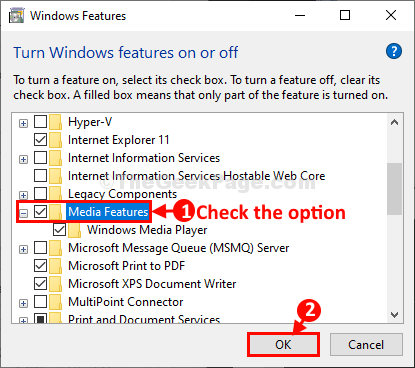
Let Windows make the changes on your computer. This process will take some time.
12. Click on “Close” once the process is complete.
13. Press Windows key+E to open File Explorer and then navigate to the folder where you had stored the backup.
14. Copy all of the contents of the backup.
15. Now, go to this location in File Explorer–
C:\Users\%username%\AppData\Local\Microsoft\Media Player
16. Press ‘Ctrl+V‘ to paste the contents here.
Once you have completed this changes, close File Explorer window.
Try to play any music with Windows Media Player. It should work just fine.
Solution 6- Check if the media file works with the other recommended media player
When I say Windows Media Player is the primary media player for Windows 10, it simply means the better media player that Microsoft provides in Windows 10 systems by default. The other 2 media applications are Groove music for audio and Movies & TV for videos.
Try playing your file in Windows 10 with the other 2 applications and check if it works. This is to isolate whether the issue is with the file type or system.
Solution 7- Use the Windows store apps troubleshooter
Since Windows Media Player is a Windows store app, the Windows Store app troubleshooter could be helpful in identifying and resolving the problem.
1] Click on the Start button and then the gear-like symbol to open the Settings page.
2] Go to Updates and security and then to the Troubleshoot tab.
3] Select the Window store apps troubleshooter and run it.
4] Restart the system.
Solution 8- Clean boot
A clean boot could help identify an interfering startup program which could be causing the issue. Here is the procedure to clean boot the system.
Solution 9- Update Windows
At times, some codecs are not supported by the Windows Media Player. If Windows wishes to include those codecs, it would send them in form of a Windows updates. Thus, keeping Windows updated is a good practice to avoid such errors. Here is the procedure to update Windows.
Solution 10- Add Windows Media Player to the exception list for your anti virus
Top anti virus software are trying to sideline Windows Media Player and this is a well reported fact. In case that is what causes the error in your system, you might consider adding Windows Media Player to the exception list of your anti virus software.
Solution 11- Temporarily disable the anti virus program
If merely adding Windows Media Player to the exception list doesn’t help, you might consider temporarily disabling the anti virus and checking if it helps.
Solution 12- Reinstall Windows Media Player
Windows Media Player is a feature of Windows and not merely and external program. The procedure to reinstall Windows Media Player is as follows:
1] Press Win + R to open the Run window. Type control panel and press Enter to open the Control Panel window.
2] Go to Programs and features.
3] On the list on the left-hand side, select Turn Windows features on or off.
4] In the list, scroll to Media features and expand the list.
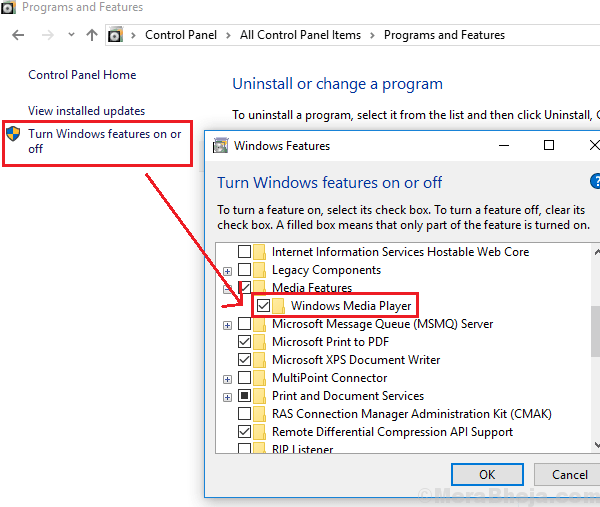
5] Uncheck the checkbox corresponding to Windows Media Player.
6] Restart the system.
Solution 10- Restart the Windows Media Player Network Sharing service
1] Press Win + R to open the Run window and type the command services.msc. Press Enter to open the Service manager window.
2] In the list which is alphabetically arranged, locate the Windows Media Player Network Sharing service and right-click on it. Select Properties.
3] Click on Stop to stop the service. Wait till it is completely stopped and the same is mentioned in the service status.
4] Now change the Startup type to to Automatic and now click on Start.

5] Click on Apply and then OK to save the settings.
6] Restart the system.
Solution 11- Reinstall Java
1] Click on the Start button and then on the gear-like symbol to open the Settings page.
2] Go to Apps and find Java among the list of apps installed on the system.
3] Select Java and click on uninstall to remove it from the system.
4] Restart the computer.
5] Now download Java from its website and install it on the system again.
This exhaustive troubleshooting guide should be helpful in resolving the problem. If not, you might consider using a 3rd party media player.


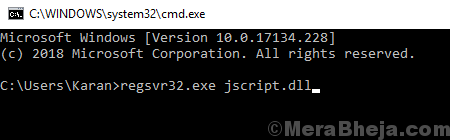
No comments:
Post a Comment