Sound issues are very common in the Windows. There are various reasons for non-working sounds in windows like faulty drivers, hardware issues or sometimes windows error. The sound is an important factor for many users and most of the laptop users use their laptop speakers regularly so if the sound issue happens in laptop users finds it frustrating.
I have found these methods to resolve no sound issue in your laptop.
Table of Contents
Method 1 – Click on Taskbar and Check your sound sources
1. Click on Volume icon on taskbar in extreme right.
![]()
2. If there is inverted v sign to expand as shown below , click on it.
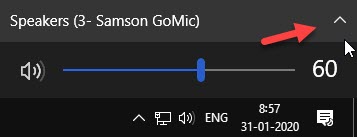
3. Click on another speaker to select it, which should be responsible for volume on your PC.
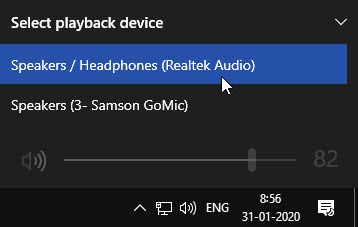
If there are more than 2 options, try selecting the one which works.
Method 2 – Enable Playback devices
Sometimes your speaker may have disabled from playback devices from the Control Panel. To enable it again you have to change it in control panel settings, follow these step to enable it.
STEP 1 – press Windows key + R key together to open run.
Step 2 – Now, write mmsys.cpl in it and click OK.
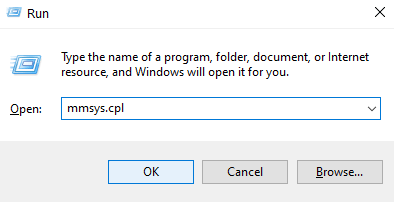
STEP 3 – Right Click on disabled device and select Enable.
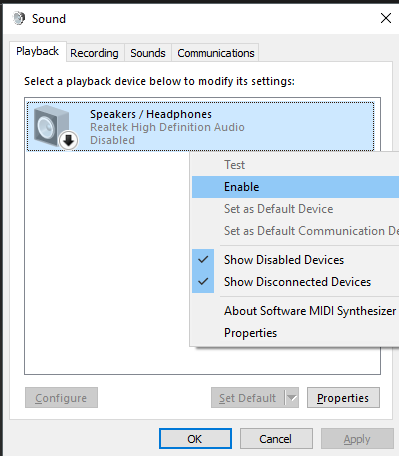
STEP 4 – Click OK.
Step 5 – Also select the device and click on Set Default
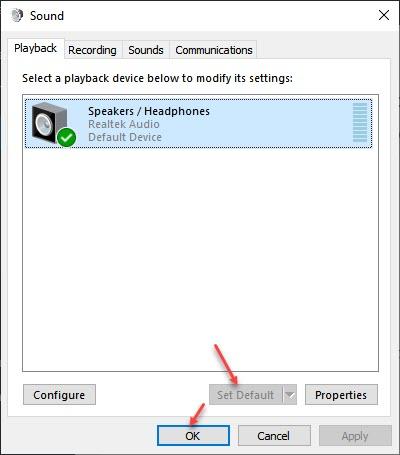
If still no sound output then follow steps ahead.
STEP 6 – Right Click your audio device and select properties.
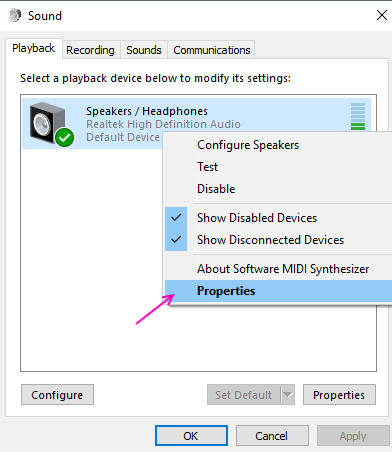
STEP 6 – In the properties windows, head over to the Enhancements tab. Uncheck all the enhancements and Click OK.
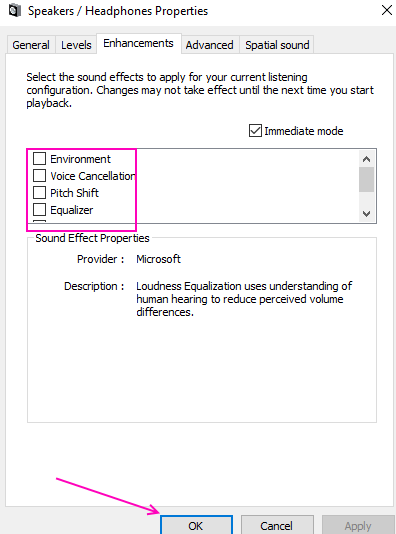
Method 3 – Restart Audio services
1. Search services in Windows 10 search box.
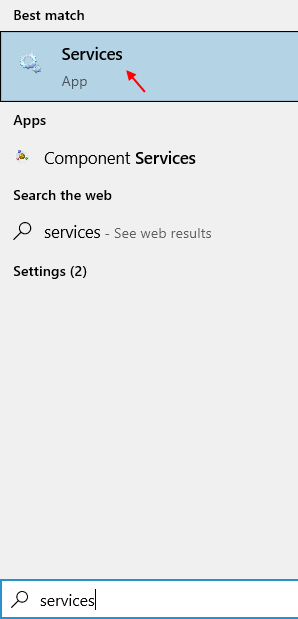
2. Click on services to open service manager.
3. Locate these services in service manager.
- Windows Audio
- Windows Audio Endpoint Builder
- Remote Procedure Call (RPC)
4. Right click and Restart each service.
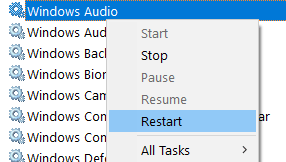
Method 4 – Reinstall Audio Driver
If you have faulty audio drivers then it may be a cause of no sound issue. You have to reinstall your audio driver to fix faulty drivers. Follow these steps to achieve the same.
STEP 1 – Press Windows and X keys at the same time and select Device Manager.
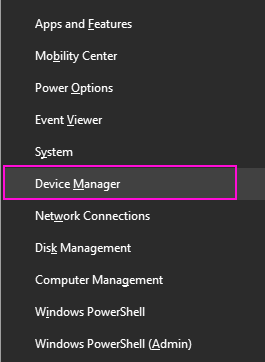
STEP 2 – Expand Sound, Video and game controllers. Right Click on your audio device and select Uninstall Device option.
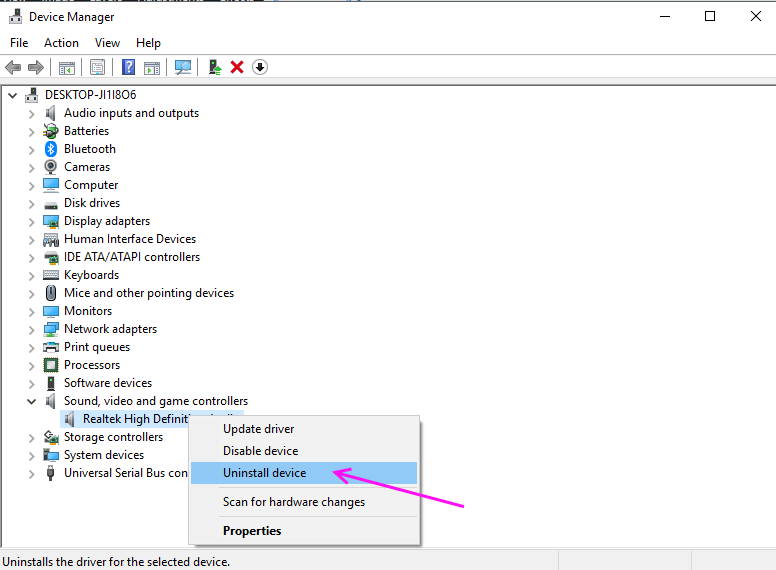
STEP 3 – Press Uninstall to confirm.
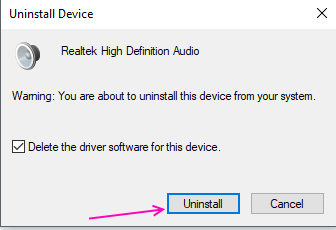
Reboot your computer and it will automatically install it again on your PC.
Method 5 – Troubleshoot
Windows Troubleshoot can find and fix many common problems itself. Follow these steps to fix no sound issue by Windows Troubleshooter.
STEP 1 – Press Windows and I at the same time, It will open settings.
STEP 2 – Select Update and Security.
STEP 3 – Select Troubleshoot from the left pane menu.
STEP 4 – You will find many common errors here, Click on Playing Audio and then click on Run the Troubleshooter.
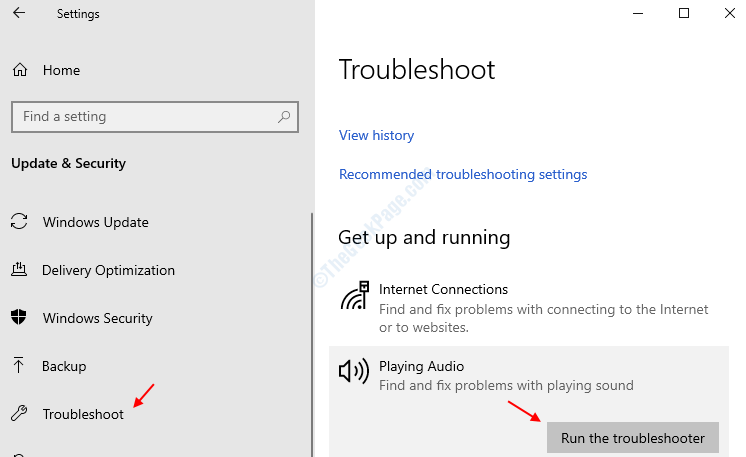
STEP 5 – Troubleshoot will look for the error and according to the error it will give you suggestion to change some settings. It will resolve your no sound issue.
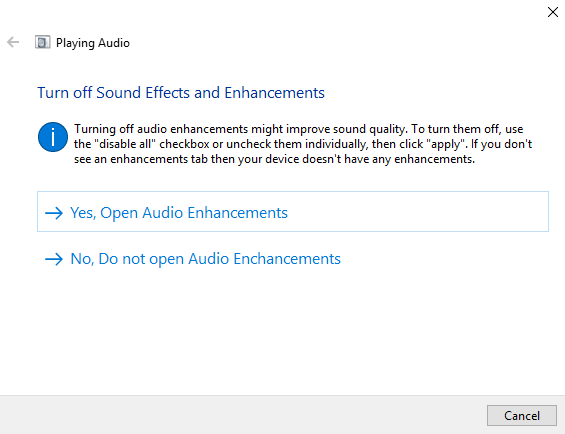
Method 6 – Check if Audio has been enabled in BIOS or not
1. Boot into BIOS of your PC.
2. Check if your Onboard HD audio is disabled in BIOS. If its disabled, just enable it.
I hope that you have found these methods useful and you were able to get sound back on your laptop. If you have any query regarding these methods you can shoot those in comments.

No comments:
Post a Comment